

A teljes cikk kijelölésének legegyszerűbb módja, ha egyszerűen a kijelölendő rész legelső betűje elé kattint, a lapot legörgeti a kijelölendő rész végéig, és az utolsó betű után kattint, miközben nyomva tartja a Shift gombot. Ennek hatására a két kattintás közötti rész kijelölődik. Ezután a szokásos módon, másolással és beillesztéssel átviheti a szöveget. Egyes böngészők a képeket is átviszik, mások nem, de ez nem baj, mert ezek igen kis felbontású, nyomtatásra alkalmatlan képek.

Nyissa meg a Stílusok és formázás munkaablakot (Format>> Styles and Formatting vagy Formátum>> Stílusok és Formázás).
Jelölje ki a teljes szöveget (Edit>> Select All vagy Szerkesztés>> Az összes kijelölése, vagy CTRL-A),
és a munkaablakban válassza a Szövegtörzs (Body Text) stílust. Ha ez nem látszik, akkor a munkaablak alján a Show (Megjelenítés) legördülő listában
válassza az All styles (Minden stílus) elemet. Csak ezután érdemes az alcímekkel foglalkozni, amelyeket egyesével kell átalakítani.
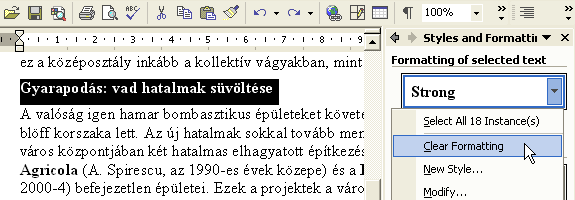 Az eredeti szövegben az alcímek csak a Strong nevű karakterstílussal lettek megjelölve, nem pedig valamelyik Címsor bekezdésstílussal, ezért érdemes
előszőr minden formázást eltávolítani róluk: jelölje ki a teljes bekezdést, majd válassza a Clear formatting (Formátum törlése) menüpontot
(ld. az ábrán). Ezután helyezze a kurzort a cím bekezdésébe tetszőleges helyre (ehhez nem muszáj kijelölni a bekezdést), és a munkaablakban válassza a megfelelő
stílust.
Az eredeti szövegben az alcímek csak a Strong nevű karakterstílussal lettek megjelölve, nem pedig valamelyik Címsor bekezdésstílussal, ezért érdemes
előszőr minden formázást eltávolítani róluk: jelölje ki a teljes bekezdést, majd válassza a Clear formatting (Formátum törlése) menüpontot
(ld. az ábrán). Ezután helyezze a kurzort a cím bekezdésébe tetszőleges helyre (ehhez nem muszáj kijelölni a bekezdést), és a munkaablakban válassza a megfelelő
stílust.

A papíron olvasáshoz érdemes egy talpas betűtípust választani, pl. Times New Roman, Bookman Old Style, etc., és az eredetinél némileg nagyobb betűméretet
(pl. 11-12 pont). A magyar tipográfiai hagyomány a bekezdések térközzel való elválasztása helyett az első sor behúzását részesíti előnyben, amelynek mértéke 1-2em: pl. 12pt-os betűméretnél állítsa az első sor behúzását 18pt-ra a bekezdés formázás ablakban 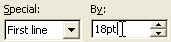 . A címeket viszont
igen sokféle módon lehet ki lehet emelni: nagyobb, félkövér betűk, kilógatás a margóra (pontosabban a szövegtörzsnek kell ekkor bal behúzást megadni), etc.
Nyomtatásban nyugodtan lehet sorkizárást használni (ez weblapon nem feltétlenül lenne szerencsés), de az elválasztást szabadsoros szedésnél (balra igazítás) is érdemes
bekapcsolni (Tools>> Language>> Hyphenation vagy Eszközök>> Nyelv>> Elválasztás). Nyomtatásban nem szép szövegközi
elemeket (pl. nevek, épületek) félkövérrel kiemelni, helyette használjunk inkább kurzívot:
. A címeket viszont
igen sokféle módon lehet ki lehet emelni: nagyobb, félkövér betűk, kilógatás a margóra (pontosabban a szövegtörzsnek kell ekkor bal behúzást megadni), etc.
Nyomtatásban nyugodtan lehet sorkizárást használni (ez weblapon nem feltétlenül lenne szerencsés), de az elválasztást szabadsoros szedésnél (balra igazítás) is érdemes
bekapcsolni (Tools>> Language>> Hyphenation vagy Eszközök>> Nyelv>> Elválasztás). Nyomtatásban nem szép szövegközi
elemeket (pl. nevek, épületek) félkövérrel kiemelni, helyette használjunk inkább kurzívot: 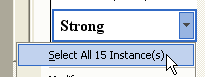 ehhez módosíthatjuk a
Strong (Kiemelés2) karakterstílus megjelenési formáját félkövérről dőltre, vagy az ilyen stílusú szövegrészeket módosíthatjuk Emphasis (Kiemelés) stílusúra (jelölje
ki a Strong stílus összes előfordulását (ábra), majd kattintson az Emphasis stílusra).
ehhez módosíthatjuk a
Strong (Kiemelés2) karakterstílus megjelenési formáját félkövérről dőltre, vagy az ilyen stílusú szövegrészeket módosíthatjuk Emphasis (Kiemelés) stílusúra (jelölje
ki a Strong stílus összes előfordulását (ábra), majd kattintson az Emphasis stílusra).
A közös jellemzőket (pl. betűtípus, nyelv, szín, etc.) érdemes a Normál (Normal) stílusnál megadni, mert azt minden más stílus örökli, a többit pedig a Szövegtörzs, Címsor 1, Címsor 2 stílusoknál.

A képeket egyesével le kell tölteni (böngészőben jobb kattintás a képen, majd Save Picture As vagy Kép mentése másként) egy közbenső mappába, majd a Wordbe betölteni az Insert>> Picture>> From File (Beszúrás>> Kép>> Fájlból) paranccsal. Némely böngésző lehetővé teszi, hogy a képet közvetlenül a vágólapra másoljuk (általában jobb klikk a képen, majd Másolás/Copy), majd a Wordre váltva beillesszük. A táblázatban lévő (páros) képeket a régi helyére lehet beszúrni, a többit a leendő helye közelébe. Lebegő objektummá a kép kijelölése után a Format>> Picture (Formázás>> Kép formázása) ablak Layout (Elrendezés) fülén alakíthatjuk, a Square (Négyzetes) opciót kell választani, majd alatta adhatjuk meg, hogy az igazítás balra (left) vagy jobbra (right) történjen. Az Advanced (Speciális) gombra kattintva még finomabban ellenőrizhetjük és szabályozhatjuk a lebegő objektumunk vízszintes és függőleges elhelyezkedését. Print Layout (Nyomtatási elrendezés) nézetben közvetlenül a szövegben, vonszolással is elhelyezhetjük a képet, de az eredményt feltétlenül érdemes ellenőrizni a finomszabályozó ablakban (mihez képest van elhelyezve az objektum), mert a Word már egy új nyomtató választásakor is újratördeli a szöveget (mások lehetnek a beépített margók), aminek következtében hosszasan igazgatott képeink teljesen máshova kerülhetnek, mint ahova szántuk őket.
Képaláírást a kép kijelölése után az Insert>> Reference>> Caption (Beszúrás>> Hivatkozás>> Képaláírás) paranccsal helyezhetünk el, majd a kép alatt megjelenő lebegő szövegdobozba lehet bemásolni az eredeti szöveget. Az ilyen képaláírás előnye, hogy ez alapján később képjegyzéket készíthetünk. Sajnos a képaláírás – lebegő kép objektum esetén – a képtől független szövegdoboz lesz, így ha később mozgatja a képet, ne felejtse el a képalírással együtt mozgatni.
A képaláírás 1. ábra feliratát a beillesztés után ki lehet törölni, de a szám törlése után a felirat nem kerül be a képjegyzékbe, ezért inkább a szövegrész elrejtését érdemes használni (Betű formázása ablakban a Hidden vagy Rejtett kapcsoló). Sajnos a Word a szövegdobozban lévő képaláírásokból nem készít képjegyzéket, csak a szöveg részeként megadott képaláírásokból.

Új oldal beszúrásához álljon a kurzorral arra a pontra, ahova a laptörés kerüljön, most célszerűen a szerző nevét és a cikk címét tartalmazó első sort követő sor legelejére, és válassza a Insert>> Break>> Page break (Beszúrás>> Töréspont>> Oldaltörés) parancsot. Így a cím egy új lapra kerül, ahol a többi elemmel együtt szabadon elhelyezhető. A címlapra kerülő szövegrészek egyediek, így nem feltétlenül érdemes új stílusokat létrehozni, de elhelyezésükkor kerülje az üres bekezdésekkel (Enterekkel) történő térkitöltést, mert ha később módosít pl. a bekezdések közötti térközön, vagy a betűméreten, akkor rögtön szétesik a címlap szépen megkomponált képe. Ehelyett használja a láblécet az alsó szövegek elhelyezésére (később lesz szó róla, hogy hogyan kerülhető el hogy ez a szöveg a többi lap alján is megjelenjen), vagy használjon lebegő szövegdobozokat (Insert>> Textbox vagy Beszúrás>> Szövegdoboz, majd a megjelenő kerettől függetlenül rajzoljon egy téglalapot), amelyeknek a függőleges pozícióját a laphoz képest adja meg: Szövegdoboz kijelölése, majd Format>> Text Box (Formázás>> Szövegdoboz), Layout (Elrendezés fül), Advanced (Speciális) gomb, a Vertical (Függőleges) részen az Absolut position (Abszolut helyzet), tetszőleges távolság, Below: Page (Ez alatt: Lap).

Hozzon létre a szöveg előtt egy új oldalt: helyezze a kurzort a törzsszöveg első betűje elé, és válassza a Insert>> Break>> Page break (Beszúrás>> Töréspont>> Oldaltörés) parancsot. Tartalomjegyzék beszúrásához válassza a Insert>> Reference>> Index and Tables (Beszúrás>> Hivatkozás>> Tárgymutató és tartalomjegyzék) ablakban a Table of Contents (Tartalomjegyzék) fület. Képjegyzék készítéséhez ugyanennek az ablaknak a Table of Figures (Ábrajegyzék) fülét kell választani.
A tartalomjegyzék utólagos módosításához jelölje ki a teljes tartalomjegyzéket (az összes sorát!), majd jobb-klikk a kijelölésen és a menüből válassza az Edit Field (Mező szerkesztése) parancsot. A megjelenő ablakban a mezőnevek listájában a TOC (Table of Contents – tartalomjegyzék) mező lesz kiválasztva, és középen a Table of Contents (Tartalomjegyzék) gombra kattintva módosíthatók a tartalomjegyzék beállításai. A képjegyzék ugyanígy módosítható.

A fejléc/lábléc szerkesztéséhez válassza a View>> Header and Footer (Nézet>> Fejléc/Lábléc) parancsot. Ekkor megjelenik a Header
and Footer (Fejléc/Lábléc) eszköztár, és a fejléc szerkeszthető. A fejléc/lábléc egy szakaszon belül egyforma kell legyen, de ezen belül különbözhet a páros és
páratlan oldalakon, valamint más lehet az első oldalon (beállítás: Page Setup  (Lap beállítása) ikon; új szakasz beszúrása:
Insert>> Break>> Section break types, vagy Beszúrás>> Töréspont>> Szakasztörés egyike). A feladat szerint a címlap,
tartalomjegyzék-lap
és a szöveg többi lapja más-más fejlécet/láblécet kap, így célszerű három szakaszra bontani a szöveget. Ha utólag szúrta be a szakasztöréseket, akkor a fejlécek
és láblécek egymáshoz vannak láncolva:
(Lap beállítása) ikon; új szakasz beszúrása:
Insert>> Break>> Section break types, vagy Beszúrás>> Töréspont>> Szakasztörés egyike). A feladat szerint a címlap,
tartalomjegyzék-lap
és a szöveg többi lapja más-más fejlécet/láblécet kap, így célszerű három szakaszra bontani a szöveget. Ha utólag szúrta be a szakasztöréseket, akkor a fejlécek
és láblécek egymáshoz vannak láncolva:  , és csak együtt módosíthatók. Kapcsolja ki a fejléc és a lábléc láncolását az
összes szakaszon (az előző és következő szakaszra a
, és csak együtt módosíthatók. Kapcsolja ki a fejléc és a lábléc láncolását az
összes szakaszon (az előző és következő szakaszra a  ikonnal lehet ugrani, a
ikonnal lehet ugrani, a  ikon pedig a fejléc és a lábléc között vált). A tartalomjegyzék-lapon helyezze el az oldalszám-mezőt:
ikon pedig a fejléc és a lábléc között vált). A tartalomjegyzék-lapon helyezze el az oldalszám-mezőt:  . Az aktuális cím
beszúrásához válassza az Insert>> Field (Beszúrás>> Mező) parancsot, a Field Names (Mezőnevek) listában a StyleRef (hivatkozás
stílusra) mezőt, majd a középen megjelenő stíluslistából az alcímekhez használt stílust.
. Az aktuális cím
beszúrásához válassza az Insert>> Field (Beszúrás>> Mező) parancsot, a Field Names (Mezőnevek) listában a StyleRef (hivatkozás
stílusra) mezőt, majd a középen megjelenő stíluslistából az alcímekhez használt stílust.

Az oldalszámot próbálgatással lehet belőni, ehhez a pl. a betűméretet, sorközt, bekezdéstávolságokat, margót lehet állítani.