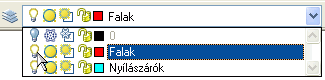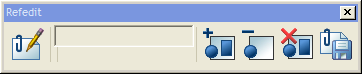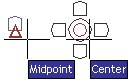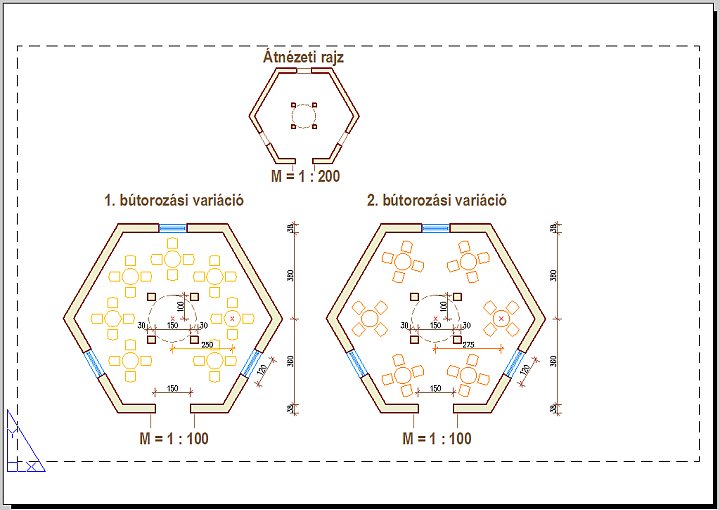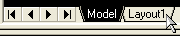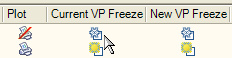Számítástechnika 1 |
AutoCAD 2D/2 |
2005/2006. év – I. félév |
* Kérdés, észrevétel y Vissza
Tartalom:
Rajzi egység,
rajzhatár
Pont-megadás
koordinátákkal,
egérrel
(track)
Blokkok
definiálása,
beillesztése,
fóliái,
színei,
típusai
aktuális (Current),
Off,
Freeze,
Lock
(-méret,
-szorzó,
Linear,
Aligned,
Continue,
Angular)
Fogópontos szerkesztés,
előválasztás
Új parancsok
(RT,
PG,
BP)
|

A feladat első része az ábrán látható alaprajz megrajzolása.
P Javasolt méteres alap-lépték, és az ACAD-Hu.DWT sablonfájl használata.
P Akinek a pontok és távolságok megadása, illetve
fóliák létrehozása már nem jelent nehézséget, mentse le és nyissa meg ezt a rajzfájlt, és folytassa a munkát innen.
|
• Rajzolás méretekkel
Rajzi egység

A rajz alapegységét mindenki maga választhatja megl! Hogy egy rajzi egység métert, centimétert, millimétert (vagy épp lábat) jelent, azt magunk dönthetjük el. Nem mindegy persze: nem ideális pl. a milliméterben rajzolni egy több-hektáros terület beépítési tervét – sok nehézséget és hibát okozhat a koordináták nagy számainak értelmezése.
P A Units (Formats • Units) parancs paneljén célszerű kiválasztani a használni kívánt szög-, és hosszúsági mértékegységeket, illetve megjelenítési pontosságukat.
A szabad méretrend-választás következtében nem valószínű, hogy épp akkora rajz-területet látunk, amekkorát a rajz megkívánna. Ezért érdemes megszokni, hogy még a rajzolás megkezdése előtt beállítjuk a rajzhatárokat (Limits).

7
Command: LIMITS
(•>vagy Formats • Drawing Limits)
Specify lower left corner <0.00,0.00>: -6,-5
(•>a rajzterület bal alsó sarka – méterben)
Specify upper right corner <20.00,15.00>: 6,5
(•>a rajzterület jobb fölső sarka)
A rajzhatár megadása nem persze(?) változtatja meg a megjelenített rajzterületet, erre használjuk a már ismert Zoom parancs All opcióját (Z A, vagy View
• Zoom • All menüpont).
P Ez megjeleníti az összes rajzelemet és a rajzhatárt – épp ezért zavaró, ha az utóbbi túl nagy.
P Nem szükséges, de általában jó ötlet úgy rajzolni, hogy az origó a rajz egy jellemző pontjába (pl. a bal alsó sarokba, vagy centrális térnél az alaprajz középpontjába) essen
P Ha a koordinátarendszert jelző ikon zavaró helyen van, akár ki is kapcsolhatjuk: (View • Display • UCS Icon • Off).
Pontok, távolságok megadása

A koordináták megadása történhet:
• Derékszögű koordinátarendszerben:
x, és y koordináták megadásával, vesszővel elválasztva
(x,y)
• Poláris koordinátarendszerben:
távolság (d), és szög (a) megadásával, kisebb-jellel elválasztva
(d<a)
• Abszolút koordinátákkal:
az (épp aktuális) koordinátarendszer origójához képest
(formátum: x,y ill. d<a)
• Relatív koordinátákkal:
(pl. rajzolás közben) az utolsóként megadott ponthoz képest
(formátum: @x,y ill. @d<a)
Szög-megadás egérrel
Legtöbbször (akár tudtunkon kívül) a relatív polárkoordinátákat fogjuk használni.Létezik ugyanis egy egyszerűbb (azaz kevesebb gépelést igénylő) pontmegadási mód. Ekkor (a kezdőpont megadása után!) az egeret a kívánt irányba mozdítjuk (Ortho!), majd begépeljük a következő pont távolságát (pl. .5[Enter]).
Tracking
Az eddig megismert pontmegadási módszerek a vonallánc első pontjának megadásánál még nem alkalmazhatók. Ott sem kell azért mindig kiszámolnunk az abszolút koordinátákat: elég, ha a már megrajzolt rajzelemektől való távolságot ismerjük, onnan a tracking (követés) segítségével eljuthatunk a kezdőpontba.
Koordináta-kijelzés
Az alsó állapotjelző sorban segítségként visszajelzést kapunk a kurzor aktuális koordinátájáról. E kijelzés (COORDS) módja változtatható (az [F6] billentyűvel): 0•> csak pontkijelöléskor változik a kijelzés, 1•> mindig a kurzor abszolút (derékszögű) koordinátáit jeleníti meg 2•> a kurzor relatív polárkoordinátáit jelzi ki.
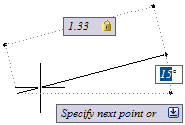
Dinamikus pontmegadás (2006-os verziótól)
Aktív dinamikus pontmegadási mód mellett (ki/be kapcsolása: [F12], vagy az alsó állapotjelző sorban a DYN kapcsolóval) egy elem (pl. vonal) első pontjának megadása továbbra is abszolút koordinátákkal történik, ám további pontok megadásakor megjelenik egy segéd-ábra, a kurzor előző ponttól mért távolságát és szögét jelző kis szövegcellákkal.
E cellák közt a [Tab]-bal oda-vissza lehet ugrálni, míg a pont-megadás lezárására az [Enter] szolgál. Derékszögű koordináták használatához az első szám megadása után a [,] billentyűvel kell átlépni a másik cellába (polár-koordinátákhoz használható a [>] is).
Amint a kijelzés módja is jelzi, itt a relatív (polár)koordináta-megadás az alapeset, így az x,y ill. d<a formátumok (ilyenkor!) relatív koordinátákat jelölnek, míg abszolút koordináták megadásához a #x,y ill. #d<a formátumokat kell használni.
Természetesen ilyenkor is van mód van arra, hogy a vonal irányát (az Ortho, vagy OSnap segítségével) egérrel mutassuk meg, hogy csak a távolságot kelljen billentyűzetről bevinnünk.
GRID, SNAP rajzolás-segítők

A már ismert ORTHO ([F8]), és OSNAP ([F3]) segítők mellett vannak más, a méretekhez kapcsolódó rajzolás-segítők is. Beállításuk a Drafting Settings panel Snap and Grid lapján történhet (Tools • Drafting Settings).
• GRID (HÁLÓ): megjeleníti az adott rácsponttávolságú segédhálót (ki/be kapcsolása: [F7], vagy az alsó állapotjelző sorban a GRID kapcsolóval). Ez csak optikai segítség, a pont-megadást nem befolyásolja!
• SNAP (RASZTER): bekapcsolásakor az egérkurzorral csak adott (állítható) rácsponttávolságú háló pontjaira lehet ugrani, és az e hálóra illeszkedő pontokat megadni (ki/be kapcsolása: [F9], vagy az alsó állapotjelző sorban a SNAP kapcsolóval).
Fontos, hogy ezt a segítőt mind az ORTHO, mind az OSNAP segítő felülbírálja!
Rajzoljuk meg a bal alsó négyzetes pillért PLine-ként (az origót az alaprajz bal alsó sarkába felvéve) a fönti pontmegadási módok segítségével.


7
Command: PLine
(•>elég a nagybetűs rész – vagy a megfelelő ikon)
Specify start point: -1.05,-1.05
(•>abszolút derékszögű koordináták – méterben)
Specify next point: @.3,0
(•>relatív derékszögű koordináták)
Specify next point: @.3<90
(•>relatív polárkoordináták)
Specify next point:
(•>relatív polárkoordináták, az irány megadásához az egeret használva:
bekapcsolt Ortho mód mellett húzzuk az egeret balra, és írjuk be a távolságot)
.3
Specify next point: C
(•>a vonallánc bezárása)
Rectang, PolyGon



Nem minden rajzolási parancshoz tartozik külön elem-típus.
A Rectang utasítás például téglalap alakú, zárt PLine-ok létrehozására szakosodott, és így csak két átló-végpont megadását igényli.
A Polygon (Poligon, azaz sokszög) parancs pedig szabályos sokszög alakú, zárt PLine-ok létrehozását könnyíti meg . A parancs tetszőleges oldalszámú adott oldalhosszúságú (Edge opció), vagy adott sugarú kör belsejébe (Inscribed), ill. köré (Circumscribed) írt sokszög rajzolását végzi.
A "késztermék" viszont egyik esetben sem különbözik a "közönséges" PLine utasítással létrehozott (zárt) PLine-tól.
A hatszög alakú helyiség-kontúr legegyszerűbben a Polygon paranccsal hozható létre


7
Command: PolyGon
Enter number of sides <4>: 6
(•>a hatszög oldalainak száma)
Specify center of polygon or [Edge]: 0,0
(•>ezért volt érdemes az origót ide felvenni)
Enter an option [Inscribed in circle/Circumscribed about circle] <I>:
(•>minthogy a beírt kör sugarát ismerjük, köréírt poligont rajzolunk:)
C
Specify radius of circle: 3.6
A külső falsík előállitható egy újabb, 3.98m sugarú kör köré írt Polygon-ként, vagy a múlt órán használt Offset paranccsal.
Az ablaknyílás rajzoljuk meg téglalapként (Rectang),
első pontjának megadásához pedig használjuk a tracking módot.


7
Command: Rectang
Specify first corner point or [Chamfer/Elevation/Fillet/Thickness/Width]: tk
(•>tracking mód indítása)
First tracking point:
(•>mutassuk meg a belső poligon fölső oldalának felezőpontját (MIDpoint))
Next point (Press ENTER to end tracking):
(•>húzzuk az egeret balra, és gépeljük be:) .6
Next point (Press ENTER to end tracking):
(•>húzzuk az egeret felfelé) .38
Next point (Press ENTER to end tracking): [Enter]
(•>a tracking lezárása, és ezzel az első pont megadása)
Specify other corner point: @1.2,-.38
(•>az átellenes sarokpont relatív derékszögű koordinátái)
P A pontok és távolságok elvileg egérrel is mutathatók – persze csak ha a SNAP mód aktív, és lépésköze elég nagy ahhoz, hogy kontrollálni tudjuk, hova is mutatunk! (E módszer komoly hibája (szerintem), hogy ha a SNAP értéke elég nagy ahhoz, hogy a mozgások a monitoron követhetők legyenek, akkor általában már túl nagy ahhoz, hogy használata (pl. alaprajz rajzolásakor) még célszerű legyen.)
Poláris és mátrix kiosztás

Sokszor az ARray (Kioszt) utasítással létrehozható kiosztás a leghatékonyabb módszer meglévő rajzelemek többszörözésére.
Mivel ekkor is a rajzban már létező objektumo(ka)t manipulálunk, ez is módosítási utasításnak minősül.
P Az ARray parancsnak (is) létezik párbeszédpaneles és parancssori verziója. Mivel ugyanazokat az adatokat kell mindenképp megadni, mindenki maga dönthet, melyiket használja. Én a parancssori változatot szoktam használni, mivel ott a program sorban bekér minden adatot, s így biztosan nem marad ki semmi.
A pillérek létrehozására használható a négyszögletes hálóban történő kiosztás.


7
Command: -ARray
Select objects:
(•>jelöljük ki a megrajzolt pillért)
Select objects: [Enter]
(•>a kiválasztás lezárása)
Type of array [Rectangular/Polar] <R>: R
(•>raszteres kiosztás)
Number of rows (---) <1>: 2
Number of columns (|||) <1>: 2
Distance between rows or unit cell (---): 1.8
(•>két szomszédos elem azonos pontjának távolsága)
Distance between columns (|||): 1.8
(•>az utolsó előtti kérdésnél választhatjuk az alap-cella (unit cell) megadását:
ekkor (pl. két ponttal) megadhatjuk egyszerre az x és y irányú távolságot)
Az ablaknyílások létrehozására használható a körkörös kiosztás.


7
Command: -ARray
Select objects:
(•>jelöljük ki a megrajzolt ablaknyílást)
Select objects: [Enter]
(•>a kiválasztás lezárása)
Type of array [Rectangular/Polar] <R>: P
(•>poláris kiosztás)
Center point of array:
(•>adjuk meg az alaprajz középpontját)
Number of items in the array: 3
Angle to fill (+=ccw, -=cw) <360>: 360
Rotate arrayed objects? [Yes/No] <Y>: [Enter]
Rajzelemek nyújtása

Gyakran előfordul, hogy egy rajzelem alakja ("topológiája") megfelelő, de belső arányai nem. Ilyenkor jól használató a Stretch (Nyújt) utasítás.
Ez létező rajzelem(ek) kijelölt csomópontjainak elmozdítására – s ezzel az elem egyes vonalainak nyújtására – szolgál. (A teljes egészében az ablakba eső elem(ek) a Move-hoz hasonlóan elmozdul(nak)).
A bejárati nyílást állítsuk elő az ablak tükrözésével (MIrror) nyert téglalap nyújtásával (STretch).


A fölső oldali ablak lefelé tükrözése után létrejött téglalapot jobbra-balra meg kell nyújtsuk 15-15 cm-el.
7
Command: Stretch
Select objects to stretch by crossing-window or crossing-polygon...
Select objects:
(•>kattintsunk a téglalaptól kicsit jobbra)
Specify opposite corner:
(•>húzzuk balra az egeret, hogy metsző ablakba foglaljuk a téglalap jobb oldalát, majd kattintsunk)
3 found
Select objects: [Enter]
(•>a kiválasztás lezárása)
Specify base point or displacement:
(•>kattintsunk egy tetszőleges helyen)
Specify second point of displacement:
(•>húzzuk az egeret jobbra (ORTHO), és gépeljük be:) .15
Az eljárást természetesen meg kell ismételjük: a téglalap bal oldalát balra kell húznunk 15cm-rel.
• Fóliák, színek, vonaltípusok
Eddig az AutoCAD (0 nevű, fehér színű) alap-fóliáját használtuk. (Ez, mint később látni fogjuk, igen speciális szerepet tölt be.)
Ha összetettebb rajzot készítünk, célszerű a különböző jellegű elemeket külön fóliákra rendezni.
Fóliák

Minden CAD programban mód van arra, hogy a különböző típusú elemeket különböző fóliákra osszuk el. E fóliák kapcsolgatásával módunk van pl. különböző tervtípusok és -változatok különbontására.
P Bevett gyakorlat pl. hogy minden vonal "0 vastagságú", és a különböző színek jelölik a különböző vonalvastagságú vonalakat – így elég nyomtatáskor megadni, hogy pl. a piros színű vonalak 0,5mm-es vastagsággal kerüljenek nyomtatásra.
Hogy ne kelljen a színeket állandóan állítgatni, célszerűbb, ha létrehozunk pl. egy Falak nevű fóliát, amihez hozzárendeljük a piros színt, és minden falat (metszett szerkezetet) erre helyezünk.
Fóliakezelés alapfokon

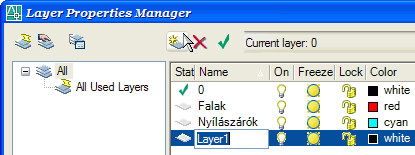

Új fóliá(ka)t a Format • Layer menüpont ábrán látható panelén hozhatunk létre. Ezek nevét rögtön módosíthatjuk is (az automatikusan kapott LayerX név nem sokat mond a fólia tartalmáról).
Célszerű rögtön színt is rendelni a fóliához – ez a fólia sorában, a Color oszlopra kattintva, majd a megjelenő panelen egy színt választva történhet. Igény esetén (ha pl. egy fólián csak a takart vonalakat akarjuk ábrázolni), vonaltípust is rendelhetünk a fóliához.

A fóliák közt mindig van egy aktuális (Current): minden újonnan rajzolt (azaz nem a már meglévő elemek másolataként létrehozott) rajzelem erre a fóliára kerül.

Létező fóliák közti váltáshoz elég a fóliák listáját lenyitni, és arról választani.
Ha – mint itt – aktuálissá tesszük pl. a Falak fóliát, a mellette látható ByLayer felirat megmarad, ám az előtte látható négyzet pirosra vált. Alapértelmezésben ugyanis az AutoCAD-ben minden rajzelem az őt tartalmazó fólia (újonnan rajzolt vonal esetén az épp aktuális fólia) színét, vonaltípusát, és -vastagságát veszi föl.
(Természetesen ez módosítható: a fóliák listájához hasonlóan lenyitható a színek (vonaltípusok, -vastagságok) listája, és ott is kiválaszthatjuk közülük az aktuálisat – de akkor onnan kezdve minden vonal olyan lesz, tekintet nélkül arra, hogy az pl. fal, bútor, vagy ablak. Célszerűbb tehát ezeket nem bántani.)
Rajzelem-tulajdonságok módosítása

A rajzelemek tulajdonságai egyedileg is állíthatók. Legegyszerűbben épp a fönti módon: ha parancs kiadása nélkül (rákattintással, Window, vagy Crossing típusú kijelöléssel) kiválasztunk rajzeleme(ke)t, a listák módosulnak, és a kiválasztott elem(ek) tulajdonságait (fóliáját, színét, vonaltípusát) mutatják. Ha most nyitjuk le őket, és módosítjuk adataikat (pl. zöldre állítjuk színüket), a kijelölt összes elemen végrehajtódik a megfelelő változás.
Értelemszerűen a rajzelemek vonaltípusa is hasonló módon módosítható. Itt annyival bonyolultabb a helyzet, hogy ha a rajzba még nincsenek betöltve a vonaltípus-definíciók, először az Other menüpontot kell válasszuk, majd a megjelenő (Linetype Manager) panelen a [Load] gombbal megjeleníthetjük a vonaltípusok listáját. Erről a listáról válaszhatjuk ki a betölteni kívánt elemeket (a [Ctrl] billentyűt lenyomva tartva egyszerre több típust is kijelölhetünk), melyek így a legördülő listán is elérhetővé válnak.
P Gondot jelenthet, ha a betöltött vonalak alap-léptéke (mely megszabja pl. a szaggatott vonalaknál az egyes szakaszok hosszát) nem illeszkedik a rajz léptéléhez. Ezen segít az LTSCALE változó, mely tulajdonképpen egy szorzó: ha pl. egy hüvelyk alapegységre "kitalált" vonalat méteres alapegységgel akarunk használni, adjunk a változónak 0.04-es értéket.

Hozzunk létre Falak, Nézet, és Szerkesztés fóliákat (eltérő színekkel), és az eddig rajzolt elemeket helyezzük át a Szerkesztés fóliára,
majd a Nézet fólián rajzoljuk meg a födémáttörést jelző kört (középpont: 0,0, sugár: 1m), és állítsuk át vonaltípusát szaggatottra (Dashed)

A faltestek mint zárt PLine-ok létrehozására (persze a Falak fólián) használjuk a Boundary (Hvonal) parancsot, mely lehetővé teszi, hogy az eddig rajzolt vonalak által közrezárt "szigeteket" egy folytonos határvonallal (PLine) körberajzoljuk.

Ezután ki is sraffozhatjuk a falakat és pilléreket (most is megfelel a tömör kiltöltés (Solid)). A kitöltés színét mindig érdemes a falkontúrtól különböző (színű) fóliára tenni, hogy lehetőség pl. halványabb tónussal nyomtatni.
P Az AutoCAD 2005-ös előtti verzióiban annak érdekében, hogy a kitöltés ne takarja ki a vonalakat, a Tools • Display Order • Send to Back utasítással "hátraküldhetjük" a sraffozást.



Végül a 0 fólián rajzoljunk meg egy asztalt (középpont: 1.75,-2, sugár: .35m), és egy széket.
• Méretek ellenőrzése
Lekérdezés



Többféle eszköz áll rendelkezésünkre ahhoz, hogy ellenőrizni tudjuk, vajon egyeznek-e a rajzolt és a rajzolni kívánt méretek.
Az ID (Koord) paranccsal egy adott pont abszolút koordinátáit kérdezhetjük le (már csak ezért sem rossz ötlet a rajz origóját valamilyen értelmes helyre fölvenni).
A DIST (Távs) két pont távolságát adja meg – azonkívül még a távolság x, y, z vetületét, ill. a két pont által meghatározott szöget.
Kótázás

Ha "dokumentálható" méret-ellenőrzést szeretnénk, használhatunk kótázást. Az AutoCADben rengeteg változó vezérli a kóták megjelenését, és a kótázási utasítások külön alrendszert alkotnak, melybe a DIM paranccsal léphetünk be (ekkor a Command: felirat helyett Dim: jelenik meg), ahol csak kótázási utasítások (és transzparens parancsok) használhatók.
Kótázási parancsok

Mi egyelőre csak az alapvető parancsokkal ismerkedünk meg: ezeket, hogy használatuk és elérésük egyszerűbb legyen, közvetlenül is elérhetővé tették (elég a nagybetűs rész, vagy a megfelelő gomb a Dimension eszközsoron):



A DimLinear két pont közti távolság adott (többnyire vízszintes vagy függőleges) vetületének kótázására szolgál. Elsőként a két kótázni kívánt pontot kell megadnunk, majd egy harmadik ponttal a kótavonal helyét. Hogy épp melyik vetületet kótázzuk, attól függ, hogy a két pont megadása után merre mozdítjuk el az egeret (ha pl. lefelé húzzuk, vízszintes kótát fog rajzolni). Opciói közül (a kóta "lerakása", azaz a harmadik pont megadása előtt) választva megszabhatjuk, hogy horizontális (H), vertikális (V), vagy adott szögben elforgatott (R) vetületet kívánunk kótázni.
A DimALigned is két pont közti távolság kótázására szolgál, ám az előbbivel ellentétben itt a kóta párhuzamos a két megadott pont által megszabott iránnyal.
A DimANgular szög kótázására jó: ez lehet két (szöget bezáró) vonal, egy ív (Arc), vagy ([Enter] után) három pont. Természetesen egy harmadik pontal ekkor is meg kell adni a kóta helyét.

Akármilyen nagytudásúak is az előző parancsok, sokszor felesleges a sok (3) kattintás, amit igényelnek. A DimContinue
Ez a parancs, bár egyedül semmire nem képes, igazi csapatjátékosként az utolsóként rajzolt, vagy ([Enter] után) egy kiválasztott kóta folytatására specializálódott. Előnye, hogy nem kell megadnunk sem az első pontot, sem a kóta helyét/irányát, mert "átveszi" az előző kóta második pontját, és "örökli" annak helyét.
Kótaméret és -lépték

A kóták konkrét megjelenése minden részletében testre szabható. Ha viszont végre sikerült beállítani egy megfelelőt, nyilván nem lenne célszerű egy más léptékű rajz miatt az egész állítgatást újrakezdeni – ilyenkor hasznos a DIMSCALE változó, mely csak a kóták rajzhoz viszonyított méretét befolyásolja (ha ennek értékét megduplázzuk, a kóták relatív mérete is kétszeresére nő). Ez csak az újonnan rajzolt kótákra vonatkozik ugyan, de a már megrajzoltakra is érvényesíthető a DIM mód UPdate parancsával.
A DIMLFAC változó értékével a lineáris méreteket szorozhatjuk be. Ennek köszönhető, hogy bár méterben rajzoltunk, a kóták centiméterben (100-as szorzóval) jelennek meg (különben az 5cm-es méret 0.05-nek íródna…).
Egy új fóliára rajzoljuk be a kótákat.
• Alternatív szerkesztési módok
POLAR, OTRACK rajzolás-segítők

Az eddig megismerteken kívül is léteznek még segítő-módok, melyekről eddig nem volt szó.
• POLAR TRACKING:
lényegében egy "fölturbózott" ORTHO mód: itt a szög nemcsak 90°-onként változhat, hanem választhatunk 90, 60, 45, 30, 22.5, 18, 15, 10, vagy 5°-os lépésközt – vagy megadhatunk egyedi szögeket is. Természetesen ez a mód kizárja az ORTHO használatát (és viszont).
A használni kívánt szögeket a rajzolás-segítők szokásos panelén állíthatjuk be (ez az állapotsoron lévő gombra a 2. (jobb) egérgombbal kattintva, majd a megjelenő menüből a Settings opciót választva, jeleníthető meg.
Ki/be kapcsolása az [F10] billentyűvel, vagy az alsó állapotjelző sorban a POLAR kapcsolóval.
• OBJECT SNAP TRACKING:
mód . Mivel ez is arra szolgál, hogy egy új pontot a már ismertekhez képest adhassunk meg, talán egyszerűsített tracking-nek nevezhetnénk. Egyszerűbb, mert használatához nem kell kiadni a tk parancsot, és egyszerűbb, mert csak "egy-lépcsős", azaz nem lehet egy pontot több irányban elmozdítani (pl. vízszintesen 1m, majd függőlegesen .5m).
Ki/be kapcsolása az [F11] billentyűvel, vagy az alsó állapotjelző sorban az OTRACK kapcsolóval.
Van viszont, amiben az OTRACK többet tud: meg lehet keresni vele pl. két vetítővonal metszéspontját.

• Először ORTHO módban használtam: megmutattam a vonal egyik végét (míg meg nem jelent ott egy kis + jel), azután ugyanígy a másikat, végül a keresett metszéspont közelébe mozgattam a kurzort, és mikor megjelent a kis × jel, kattintottam – megvolt az első pont.
• A következő pont megadása előtt bekapcsoltam a POLAR TRACKING módot ([F10]), megmutattam az előző szakasz felezőpontját, majd megkerestem az innen 30°-os szögben induló vetítővonalat, és begépeltem a távolságot.
Eddig (többnyire) a "hagyományos" AutoCAD parancs-formát használtuk, de van mód fordított logikájú (azaz a Windows-ban szokásos), parancsadásra is (először kiválasztani a módosítandó rajzelem(ek)et, és utána a szerkesztési parancsot).
Előválasztás

Ha (a PICKFIRST változó értéke 1, és) bármiféle parancs kiadása nélkül (a szokásos módon) kijelölünk rajzelemeket, majd kiadunk egy szerkesztési parancsot, a parancs az előzőleg kijelölt rajzelemeken hajtódik végre.
P Az előválasztást a kívánt művelet végeztével ajánlott megszüntetni (2×[Esc]), különben az új parancs esetleg az előválasztott rajzelemeken hajtódik végre!
P Az előválasztás nem minden paranccsal működik!
Fogópontos szerkesztés

Ha (a GRIPS változó értéke 1, és) bármiféle parancs kiadása nélkül jelölünk ki rajzelemeket, azok nemcsak szaggatottak lesznek, hanem jellemző pontjaikon fogópontok jelennek meg. Ha egy fogópontra kattintunk, az aktívvá válik, és belépünk a fogópontos szerkesztés üzemmódba. Több fogópont aktívvá tételéhez kijelölésük közben a [Shift] billentyűt lenyomva kell tartani: ekkor az első [Shift] nélküli kattintás jelenti az átlépést.
• A fogópontos szerkesztés műveletei: STretch (Nyújt) (ez az alapértelmezés), MOve (Mozgat), ROtate (Forgat), SCale (Lépték), MIrror (Tükröz). A műveletek közt a kiemelt betűket begépelve válthatunk, vagy [Enter]-t nyomkodva a fönti sorrendben lépkedhetünk. (A Block-oknál csak egy fogópont jelenik meg, azzal a blokkot mozgatni tudjuk.)
• Lehetőség van a művelet bázispontjának megadására (Basepoint (Bázispont) opció). Ha ezt nem adjuk meg, az utolsóként aktivizált fogópont lesz a bázispont.
• Valamennyi művelet kombinálható (többszörös) másolással, ha az (első) új pont megadásakor a [Shift] billentyű le van nyomva (=Copy (Másol) opció). (Többszörös másolásnál a [Shift] billentyűt lenyomva az előző elmozdulás (a bázispont és célpont által megadott vektor) raszterként használható további cél-pontok megadásához.)
• Természetesen itt is van belső Undo (Vissza) opció, és itt is aktívak pl. az OSNAP módok (de az aktív fogópontok e nélkül is megtalálhatóak).
• A legtöbb parancs működése alig változik – a STretch (Nyújt) parancs esetén talán nagyobb rugalmasságot ad, hogy egyszerűbben megadható, mely rajzelem(ek) mely végpontja(i) kell elmozduljanak.
P A kijelölés céldobozának mérete (pixelekben) a PICKBOX változóval , a fogópontokat jelölő négyzetek mérete (szintén pixelekben) a GRIPSIZE változóval adható meg.
• Blokk definiálása
A rajzban többször használni kívánt elemekből, szimbólumokból (pl. nyílászárók) érdemes blokkokat létrehozni.

A blokkok használatának többféle haszna van.
• A gyakran használt elemek egyszerűen beilleszthetők a rajzba, nem kell pl. minden ablakot külön megrajzolni, vagy egy előzőleg megrajzolt ablak minden elemét másolásra kijelölni.
• Az utólagos módosítások átvezetése egyszerűbbé válik (mint látni fogjuk, a blokkok átdefiniálhatók).
• A rajzfájl kisebb lesz, mivel a blokk definícióját csak egyszer kell elmenteni, a beillesztett példányoknak már elég az egyedi tulajdonságait (pl. helyét) eltárolni.

Rajzoljunk egy ablakot (120×38cm-es befoglaló mérettel) tetszőleges helyen, és definiáljuk azt blokként a Draw • Block > Make paranccsal megnyitható panelen (Block), vagy "párbeszédes" formában, a -Block paranccsal.

7
Command: -Block
Enter block name or [?]:
(•>adjunk valami találó nevet, pl.:)
ablak
Specify insertion base point:
(•>beillesztési pontként adjuk meg az alsó felezőpontot)
Select objects:
(•>válasszuk ki az ablak vonalait, majd) [Enter]
6 found
(•> és az ablak eltűnik):(

P A fönti, parancssori változat azért előnyös, mert ekkor szép sorban minden adatot bekér a program, és így biztos nem felejtünk ki semmit (így is úgy is ugyanazokat az adatokat kell megadnunk).
Hátránya viszont, hogy a blokkot külön művelettel kell a rajzba illesztenünk, míg a Block Definition panelt használva elérhetjük, hogy a blokk definiálásakor kiválasztott elemek azonnal blokká konvertálódva kerüljenek a rajzba (¤ Convert to block opció).
Illesszük be a rajzba a létrehozott blokkot az (Insert • Block, vagy Insert parancs).


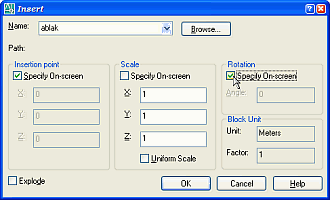 A megjelenő panel legördülő listából (Name) válasszuk ki az előbb definiált blokkot, majd jelöljük be, hogy az elforgatási szöget is mi akarjuk megadni (ţ Specify On-screen), végül [OK].
A megjelenő panel legördülő listából (Name) válasszuk ki az előbb definiált blokkot, majd jelöljük be, hogy az elforgatási szöget is mi akarjuk megadni (ţ Specify On-screen), végül [OK].
A rajzhoz visszatérve meg kell adnunk (vagy mutatnunk), hová akarjuk a blokkot beilleszteni. Ezt a blokk definiálásakor megadott beillesztési pont helyének megadásával érjük el: legyen ez pl. a jobb alsó ferde fal felezőpontja.
Mivel úgy rendelkeztünk, megadhatjuk a blokk elforgatási szögét is: ehhez mindössze a fal jobb oldali végpontjára kell kattintanunk, mivel a beillesztési pont, és e második pont együtt már meghatároz egy szöget. (A 60° megadható lenne számmal is, de e módszer akkor is működik, ha a forgatási szög nem pontosan ismert.)
Ha csak [Enter]-t ütünk, a blokk definiáláskori helyzetében (0°-os elforgatással) kerül a rajzba.
• Fóliák és blokkok, blokkok fóliái, fóliarendszerek
Fóliakezelés

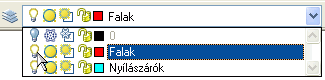
A fóliák persze nem elsősorban a rajz "színesítését", a színek kezelését szolgálják; a fóliákra bontással lesz módunk pl. arra, hogy csak az épp látni kívánt elemeket lássuk.
Az ábrán látható módon, a legördülő lista megfelelő ikonjára kattintva (is) állíthatjuk a fóliák állapotát.
• Off/On: az izzó ikonra kattintva ki/be kapcsolhatjuk a fóliát. A kikapcsolt fólián lévő rajzelemeket nem jeleníti meg a program. (Az aktuális fólia is kikapcsolható, csak akkor nem látjuk, mit rajzolunk – de hát van aki sakkozni is "vakon" szeret...)
• Freeze/Thaw: a nap(?), ill. hókristály ikonra kattintva lefagyaszthatjuk, vagy felolvaszthatjuk a fóliát. A lefagyasztott fóliával nem számol a program (s így persze tartalma nem is jelenik meg), ezzel (pl. többszintes épületek rajzolásakor) memóriát (időt) takaríthatunk meg. A lefagyasztott fólián lévő elemek csak regenerálás után jeleníthetők meg!
• Lock/Unlock: a lezárt fólián lévő elemek nem mozgathatók, törölhetők, de (pl. végpontjaik) továbbra is fölhasználhatók a szerkesztéshez.
• Plot/No Plot: a printer ikonra kattintva letilthatjuk az adott fólia tartalmának nyomtatását (a képernyőn való megjelenítést ez nem befolyásolja).
A 0 fólia szerepe

A 0 fólia speciális abban a tekintetben (is), hogy az azon megrajzolt elemek blokká kapcsolás után mindenben úgy viselkednek, mintha a blokk beillesztési fóliáján lennének, ezért ha a beillesztési fóliát kikapcsoljuk (Off) eltűnnek.
De ez a kivétel: bármely más fólián megrajzolt elem blokkba foglalva igenis megőrzi eredeti fóliáját! Mivel pedig az ilyen rajzelem nincs a blokk beillesztési fóliáján, azt hiába kapcsoljuk ki (Off), a vonal látható marad. Azonban ha eredeti fóliáját kapcsoljuk ki (Off), vagy fagyasztjuk le (Freeze), eltűnik a rajzból, függetlenül a beillesztési fólia állapotától. Ha viszont a beillesztési fóliát lefagyasztjuk (Freeze) tartalmával (beleértve a blokk beillesztésének tényét) nem számol a program, s így a blokk mégiscsak eltűnik. (Pont ezért van külön Off és Freeze!)
Blokk-tulajdonságok (szín, vonaltípus, és -vastagság)

A blokk elemeinek színe, vonaltípusa, és -vastagsága négyféle lehet. (Mivel az elv teljesen azonos, most csak a színekről szólunk, de természetesen az alábbiak igazak a vonaltípusra, és -vastagságra is!)
• Ha meghatározott (pl. zöld, piros) színű elemeket foglalunk blokkba, azok természetesen beillesztés után is mindig ugyanolyan színűek maradnak. (•>Minden ilyen blokk azonos színű!)
• Ha (nem 0 fólián lévő) ByLayer színű rajzelemek kerülnek a blokkba, az előbb leírtak szerint megőrzik eredeti fóliájukat, így mindig annak színét viselik, bármilyen színűre is módosítjuk magát a blokkot! (•>Minden ilyen blokk azonos színű!)
• Ha a 0 fólián lévő ByLayer színű rajzelemek kerülnek a blokkba, az előbb írtaknak megfelelően úgy viselkednek, mintha a blokk beillesztési fóliáján lennének: azaz mindig a blokk beillesztési fóliájának színét fogják fölvenni. (•>Minden azonos fólián lévő ilyen blokk azonos színű!).
• Ha a blokkba foglalt rajzelemek ByBlock színűek, akkor (függetlenül eredeti fóliájuktól) beillesztés után mindig a blokk színét fogják fölvenni! Természetesen ha magának a blokknak ByLayer színt adunk, az ilyen elemek is a blokk beillesztési fóliájának színét mutatják, de színük most (a blokk színének módosításával) szabadon megváltoztatható.
Fólia-rendszerek

Mindez természetesen nem öncélú bonyolultság, hanem lehetőség arra, hogy többféleképpen alakítsuk ki a használt fóliák rendszerét. Lássunk erre két "tiszta" példát, és nézzük meg, hogy alakul egy többszintes ház fólia-rendszere az egyik, illetve a másik esetben!
A A "legkevésbé föltűnő" megoldás az, ha a blokk minden vonala a 0 fóliára kerül, és ByBlock színű (vonaltípusú…). Ilyenkor a blokk szinte úgy viselkedik, mintha egy "testre szabott" rajzelem lenne: szabadon áthelyezhető a fóliák közt, de egyedileg is változtatható a színe, és ha a fóliáját kikapcsoljuk, jólnevelten eltűnik.
• Ebben az esetben minden külön kezelni kívánt elem-típusnak minden szinten külön fólia kell (az X a szintek jele):
X_falak, X_nézetvonalak, X_ablak-ajtó, X_bútorok, X_feliratok – ez pl. öt szintre összesen 5×5=25 fólia.
B A "legrafináltabb" megoldás talán, ha a blokkokat (akár több fóliára szétbontva) külön fóliákon készítjük el. Elsőre talán nem könnyű belátni, mire jó ez, pedig pl. az AutoCAD építészeti kiegészítő-programja is ezt a megoldást alkalmazza. Ha például elég összetett blokkokat használunk, az ablak-blokkot elhelyezve helyére kerülhet (külön fóliára) az ablak kótája, és mondjuk a födémtervhez az ablak fölötti kiváltó. (E megoldás esetén természetesen pl. az 1. emeleti ablakok csak akkor tűnnek el, ha beillesztési fóliájukat lefagyasztjuk!)
• Ebben az esetben is minden szinten külön kerülnek a falak (metszett szerkezetek), és a nézetvonalak (és még lehetne sraff, kóta… de most ne bonyolítsuk a dolgot). A blokkokat viszont beilleszthetjük pl. a nézetvonalak fóliájára, emiatt ilyen fóliákra nem lesz szükség – kivéve egyet-egyet blokktípusonként (az X itt is a szintek jele, a B pedig a blokkok fóliáit jelzi):
X_falak, X_nézetvonalak, B_ablak-ajtó, B_bútorok, B_feliratok – ez öt szintre 5×2+3=13 fólia.
P Mi most beérjük a talán egyszerűbben kezelhető A típussal!
• Blokkok használata
Blokk módosítása

Bármely blokk definiálásakor, ha egy már létező blokk nevét adjuk meg, minden, a rajzba korábban beillesztett blokk lecserélődik az újonnan megadott tartalomra. Így megtehetjük, hogy beillesztünk mégegy ablak blokkot (tetszőleges helyre, de elforgatás nélkül!), azt szétvetjük, és az eredeti rajzelemek színének ByBlock-ra állítása után (ugyanazzal a beillesztési ponttal!) újra- (=azonos névvel) definiáljuk.
Ez bizony bonyolult eljárásnak hangzik, és több buktatója is van (pl. elforgatás, azonos beillesztési pont), ami (ha hibázunk) a már beillesztett blokkok elfordulását, és/vagy elmozdulását eredményezheti. Szerencsére van üzembiztosabb eljárás.
Alakítsuk át a definiált, majd beillesztett ablak blokkot, hogy színe szabadon változtatható legyen.

7Adjuk ki a REFedit parancsot (Modify • In-place Xref and Block Edit > Edit Reference menüpont).
A megjelenő kérdésre (Select reference:) mutassuk meg az egyik ablak-ot. Megjelenik a Reference Edit panel, boldogan tudatva, hogy megtalálta az ablak blokkot – mi is örülünk: [OK]. Ekkor újabb kérdést kapunk (Select nested objects), hogy a blokk mely részeit kívánjuk módosítani. Mindet, úgyhogy válasszuk ki a blokk összes elemét (akár egy metsző (Crossing) ablakkal, mert most úgysem választhatunk ki mást, csak a blokk részeit)!
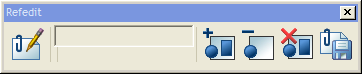
A kiválasztás lezárása ([Enter]) után elsötétül a kép, csak az előbb kiválasztott blokk-elemek maradnak világosak. Válasszuk ki őket újra (vigyázat, most már más elemek is kiválaszthatók!), majd állítsuk színüket ByBlock-ra.
A változásokat a REFedit parancs kiadásakor automatikusan megjelenő ezköztár utolsó gombjára kattintva menthetjük el (=RefClose). Ha nem az előnyére változott a helyzet, az előtte látható gomb segítségével a változásokat elvetve is kiléphetünk a parancsból. A +, ill. – jelű gombokkal (létező) elemek blokkba foglalásával, illetve blokkból való kiemelésével módosíthatjuk a blokk tartalmát.
Egymásba ágyazott blokkok
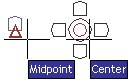
A megrajzolt széket definiáljuk szék nevű blokként (a jelölt beillesztési ponttal).
Ezután, hogy lássuk, hogy a blokkok egymásba is ágyazhatók, (a 0 fóliára beillesztett) 4 darab szék-ből, és egy (0.7m-es átmérőjű körből) hozzuk létre az étkező blokkot is.
Variációk
A Bútor1, illetve Bútor2 fóliákon rendezzük el az étkező blokkokat az alábbi ábrán látható módon (poláris kiosztás 45, ill. 60 fokonként, utóbbi az elemek forgatásával, előbbi anélkül).
Haladók a bútor-variációkat elkészíthetik külön alaprajzi szintként is.

Hogy ne kelljen mindent újrarajzolni, készítsünk másolatot az eddig megrajzolt határoló-falakról és ablakokról.
7 Minden parancs kiadása nélkül (pl. egy Window ablakkal) jelöljük ki a falakat és ablakokat, és másoljuk az elemeket a Windows vágólapjára ( Edit • Copy with base point), bázis-pontként pl. a 0,0 pontot megadva.
7 Az eddig használt Falak, Nyílászárók, és Nézet fóliák neve elé írjunk 0-át – ez lesz az földszinti verziójuk.
7 Végül illesszük be az vágólapról az elemeket ([Ctrl]+[V]), az előbb megadottal azonos (0,0) pontba! Mivel ezek emlékeznek eredeti (már nem létező) fóliájukra, újra létrehozzák azokat, így nekünk már csak átnevezésük feladata marad: ezúttal egy-egy 1-est a nevek elé írva előállítjuk az emeleti alaprajzot.
(A "szabályos" (ám jóval bonyolultabb) megoldás az lenne, hogy minden rajzelemről másolatot készítünk. A Copy parancsnál nem csak két ponttal (bázispont + új pont) adható meg az elmozdulás, hanem eggyel is. Ekkor a 0,0 pontból a megadott pontba mutató vektor adja meg az elmozdulást, nekünk ezért most az elemek kiválasztása ([Enter]) után elég 0,0 [Enter] [Enter]-t beírni, hiszen így a másolat az eredetivel azonos helyre kerül. Azután már csak a másolatot (vagy méginkább a Previous opcióval könnyen kiválasztható eredetiket) kell "áttenni" új fóliájukra…)
• Papírtér
Ábrázoljuk az ábra szerinti módon egyetlen lapon a különböző alaprajz-variációkat.
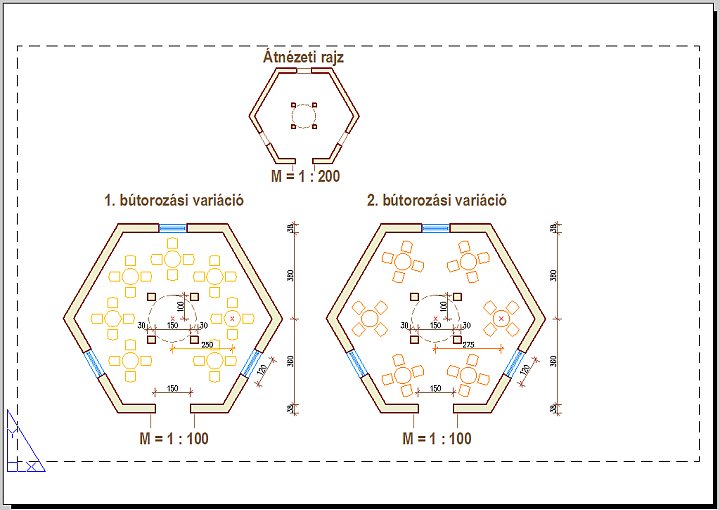
Elrendezés, papírtér nézetablak

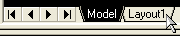
A papírtér használatához az eddig használt Model lapról – a grafikus terület alatti LayoutN (ElrendezésN) fülre kattintva – át kell váltsunk egy elrendezési lapra.
Ezen elrendezési lap(ok) segítségével rendezhetők összetartozó rajzok.
A papírtér (nomen est omen) a papíron megjeleníteni kívánt kép létrehozását segíti: tulajdonképpen egy szigorúan kétdimenziós tér, ahol (e korláttól eltekintve) szabadon rajzolhatunk, írhatunk.
A dolog onnan kezd érdekes lenni, hogy papírtérben módunk van létrehozni ún. nézetablakokat (Viewports), melyek mintegy ablakként, megmutatják a modell-térben létrehozott rajz vagy modell tetszőleges nézeteit.
A papírtér különbözik a modelltérben beállítható képernyő-felosztástól:
• mert papírtérben a nézetablakok maguk is rajzelemekként viselkednek: szabadon el- és áthelyezhetők, másolhatók, nagyíthatók vagy kicsinyíthetők, nyújthatók – sőt akár át is fedhetnek (ezt csak azért említem, mert eme (nem túl gyakran használt) képességük alapján nevezik őket a magyar verzióban "átfedő" nézetablakoknak),
• mert a papírtéri nézetablakok tartalma (papírtérből) egyidejűleg is nyomtatható (ablakonként külön megadva, hogy pl. takartvonalas nyomtatást kérünk-e),
• és mert a papírtéri nézetablakokban módunk van a fóliák egyedi (csak az adott ablakra vonatkozó) lefagyasztására.
P Papírtérben az origó a (szaggatott vonallal jelzett) nyomtatható terület bal alsó sarka. Ez néha jó, néha viszont nem: elég fura például, hogy a nyomtatási margó helye az aktuális nyomtató függvényében változik.
Rajzoljunk egy 100×110 mm-es nézetablakot a bal alsó saroktól 1-1 cm-rel elmaradva.


A nézetablak létrehozása legegyszerűbben az MView paranccsal (View • Viewports > 1 Viewport), a nézetablak átlójának két végpontját megadva történhet.
Mivel most a "papíron" dolgozunk, (a modelltérben használt méretektől függetlenül) minden a méretet milliméterben (esetleg inch-ben…) kell megadnunk:
7 MView 10,10 @110,100.
P Ha nem akarjuk, hogy nyomtatásban látszódjanak a nézetablakok kontúrjai, hozzunk létre számukra egy külön fóliát, s azt kapcsoljuk ki (Off, nem Freeze!), vagy tiltsuk le nyomtatását!
P A nézetablakok nem csak téglalap alakúak lehetnek – az MView parancs Object opciójával bármely zárt PLine, Ellipse, Spline, Region, vagy Circle rajzelem nézetablakká konvertálható!
Az elrendezési lapokon is manipulálhatjuk a modellt, hisz egy nézetablakra duplán kattintva átléphetünk modelltérbe. A papírtérbe való visszatéréshez kattintsunk duplán a nézetablakokon kívülre, vagy az alsó státuszsor MODEL gombjára.
Nézetablak fóliái

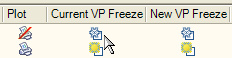

Annak érdekében, hogy egyazon lapra is összerendezhessünk eltérő fólia-összeállítást igénylő rajzokat, mód van arra, hogy akár minden nézetablakban egyedileg megadjuk, hogy ott mely fóliákat nem kívánjuk megjeleníteni
Indulásképp minden fóliát be kell kapcsoljunk, majd az adott nézetablakban nem-kívánatosnak minősülők megjelenítését a Current VP Freeze oszlopra kattintva letiltani.
Mód van arra is, hogy egy fóliát minden később létrehozott nézetablakban letiltsunk (New VP Freeze oszlop).
Nézetablak léptéke

A nézetablakban megjelenő kép léptékét a modelltéri és papírtéri alapegységek arányának megadásával állíthatjuk be.
Egyszerűen azt kell megadjuk, egy modelltéri egység (példánkban méter) hány papírtéri egység (azaz milliméter) hosszú kell legyen;
így pl. egy méteres alap-egységgel létrehozott rajz 1:200-as léptékű képéhez tartozó szorzó 5, 1:50-eshez tartozó 20 lesz.
E szorzó megadható pl. a Modify • Properties… menüpont panelének Custom Scale rovatában.
Állítsuk be nézetablak 1:100-as nagyítását, és azt, hogy csak az egyik bútorozási verziót mutassa.


Elsőként fagyasszuk le az adott nézetablakban a Bútor2 fóliát (Current VP Freeze). A szerkesztési vonalak fóliáját is érdemes lefagyasztani, akár minden jövendő nézetablakra vonatkozólag is (New VP Freeze).

A Zoom parancs Center opciójával egyszerre végezhetjük el a rajz helyzetének és léptékének beállítását.
Ennek használatakor először meg kell adnunk a nézetablak közepére igazítandó pontot, jelen esetben célszerűen az alaprajz középpontját (0,0), majd a méretarányt (a föntieknek megfelelően: 10XP).
7 Zoom Center 0,0 10XP

Feliratozáshoz használjuk az egysoros szövegek specialistáját, a DText parancsot (Draw • Text > Single Line Text).
A szövegek igazítása legyen középpontjuk (Middle center),
beillesztési pontjuk pedig a nézetablakok határvonalainak felezőpontja.
P E szöveg-elemek stílusát (betűtípus, méret…) előzetesen a STyle parancs (Format • Text Style… menüpont) panelén állíthatjuk be, utólag pedig a Modify • Properties… menüpont panelén módosíthatjuk.
Ugyanezen panelen állítható a szöveg igazítása (a beillesztési ponthoz viszonyított helyzete) is.
A második nézetablakot az első másolásával is előállíthatjuk – ily módon nem kell foglalkoznunk pl. a méretarány-beállítással, csak a másik bútorozási változat fóliáját kell be-, ez elsőét pedig kikapcsolni.
Az M =1:200-as átnézeti rajz előállítása mindenben az előbbieknek megfelelően történik, csak a méretarány változik (5XP), és mindkét Bútor fólia mellett le kell fagyasszuk a Kóták, és a Nyílászárók fóliáját is.
ń Ugrás az elejére
(c)2005.
Strommer L.
BME Építészeti Ábrázolás Tanszék



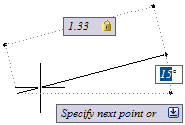





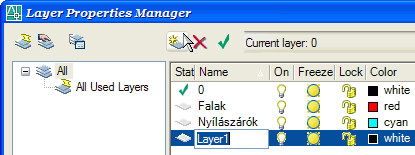














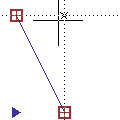



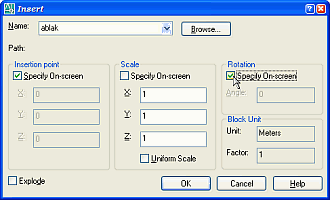 A megjelenő panel legördülő listából (Name) válasszuk ki az előbb definiált blokkot, majd jelöljük be, hogy az elforgatási szöget is mi akarjuk megadni (ţ Specify On-screen), végül [OK].
A megjelenő panel legördülő listából (Name) válasszuk ki az előbb definiált blokkot, majd jelöljük be, hogy az elforgatási szöget is mi akarjuk megadni (ţ Specify On-screen), végül [OK].